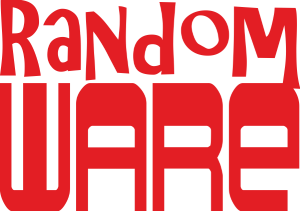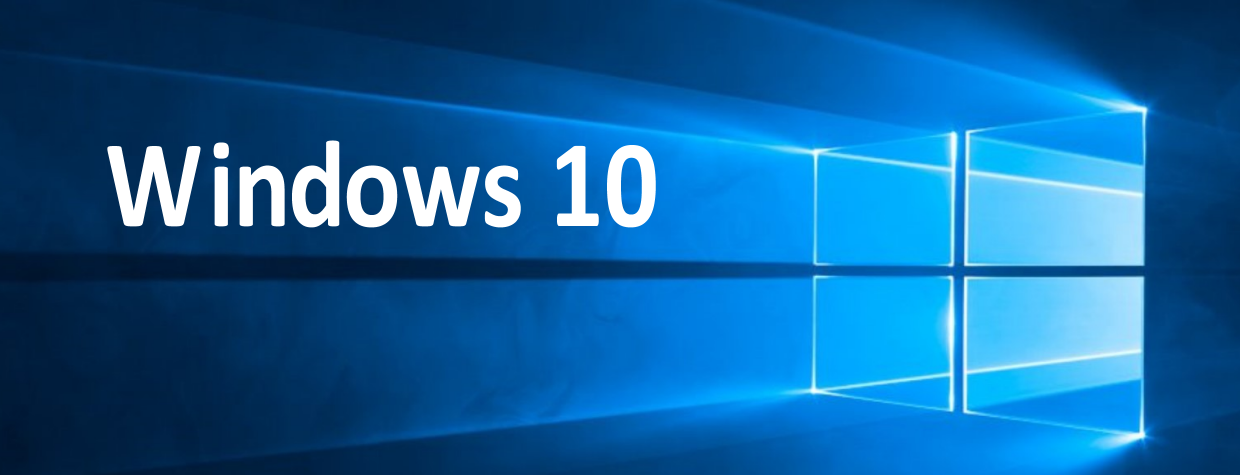
En este artículo te detallamos algunos trucos que incorporan las últimas versiones de Windows 10; son pequeñas herramientas que te ayudarán a realizar mejor tu trabajo.
1. Como capturar y grabar la pantalla.
Si necesitamos capturar nuestra pantalla en el portapapeles (clipboard) o en un archivo, para luego pegar la imagen en un documento o en una aplicación de manejo de imágenes, tenemos varias opciones:
- El botón de tu teclado Imp Pant enviará todo el contenido de tu pantalla al portapapeles.
- Pulsando Win+Imp Pant se guardará toda la pantalla en un archivo PNG en la carpeta “Capturas de pantalla” (Screenshots) que se habrá creado en la carpeta de Imágenes de tu equipo.
- Pulsando Alt-Imp Pant enviarás el contenido de la pantalla activa al portapapeles.
En ocasiones nos interesará guardar un vídeo de la pantalla con nuestra actividad, por ejemplo en un juego o mientras estamos realizando un tutorial o una presentación. Pulsando Win-G se abrirá una herramienta que nos permite grabar un video (con audio, si así lo seleccionamos) de la aplicación en la que estemos en ese momento (puede ser un navegador de internet). Para detener la grabación basta con pulsar Win-R. Para usar esta captura de vídeo, debes tener instalada la aplicación X-box en tu sistema operativo.
2. Como dividir el escritorio en dos partes.
Pulsando las teclas Win-Izquierda y Win-Derecha podemos lanzar una ventana de trabajo a la parte izquierda o derecha de la pantalla respectivamente. En la otra mitad, Windows mostrará un listado con el resto de ventanas activas para que elijas cual poner en el lado contrario.
3. Trabajar con escritorios múltiples.
Si tienes muchas ventanas abiertas, puedes distribuirlas en varios escritorios, tal y como se hace en Linux. Para ello, pulsa Win-Tab y abajo a la derecha aparecerá un icono “+ Nuevo Escritorio”. Para cambiar de escritorio, puedes pulsar Win-Ctrl-Izquierda, Win-Ctrl-Derecha o el botón que hay justo al lado del cuadro de búsqueda de la barra de herramientas de Windows.
Si ejecutas una aplicación que ya esté abierta en otro escritorio, la ventana de la aplicación se moverá al escritorio actual. Pulsando Win-Tab podrás cerrar cualquiera de los escritorios; las ventanas que hay en él se trasladarán al anterior.
4. Proteger el acceso al equipo con un PIN.
Muchas veces tenemos unas contraseñas muy largas y complicadas para escribirlas cada vez que nos sentamos delante del ordenador. Puedes definir un PIN como alternativa y así empezar a trabajar más rápido. Para ello, escribe Configuración en el menú inicio, y elige Cuentas, y después, Opciones de Inicio de Sesión. En esta pantalla tienes un botón para establecer o cambiar tu PIN.
5. Acceso a todas las configuraciones de Windows.
Si quieres tener un medio de acceso a cualquier configuración de tu equipo, crea una carpeta en tu escritorio y renómbrala a “ALLCONFIG.{ED7BA470-8E54-465E-825C-99712043E01C}“. Verás que el icono de la carpeta cambia. Al hacer doble click en ella te aparecerá un listado de opciones mediante el cual podrás acceder a prácticamente cualquier configuración de WIndows (puedes sustituir la palabra ALLCONFIG por cualquier otra, pero no olvides el punto que hay después).
6. Acceso a todas las aplicaciones instaladas en Windows.
Abre una carpeta cualquiera en Windows y escribe en la barra de direcciones lo siguiente: Shell:AppsFolder . Verás que en la ventana aparecen los iconos de acceso a todas las aplicaciones existentes en tu sistema.